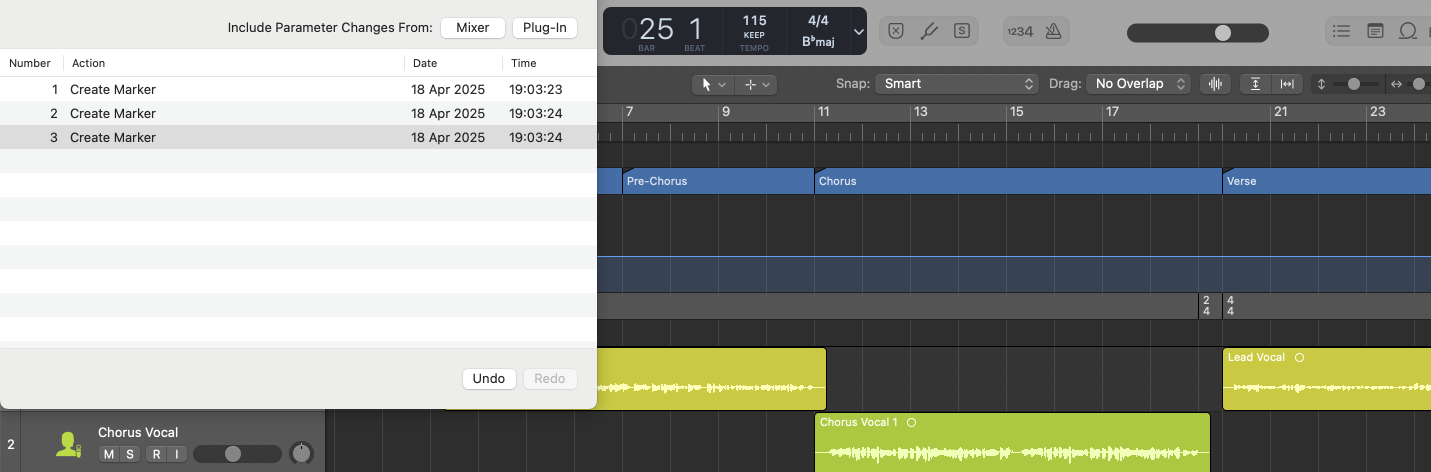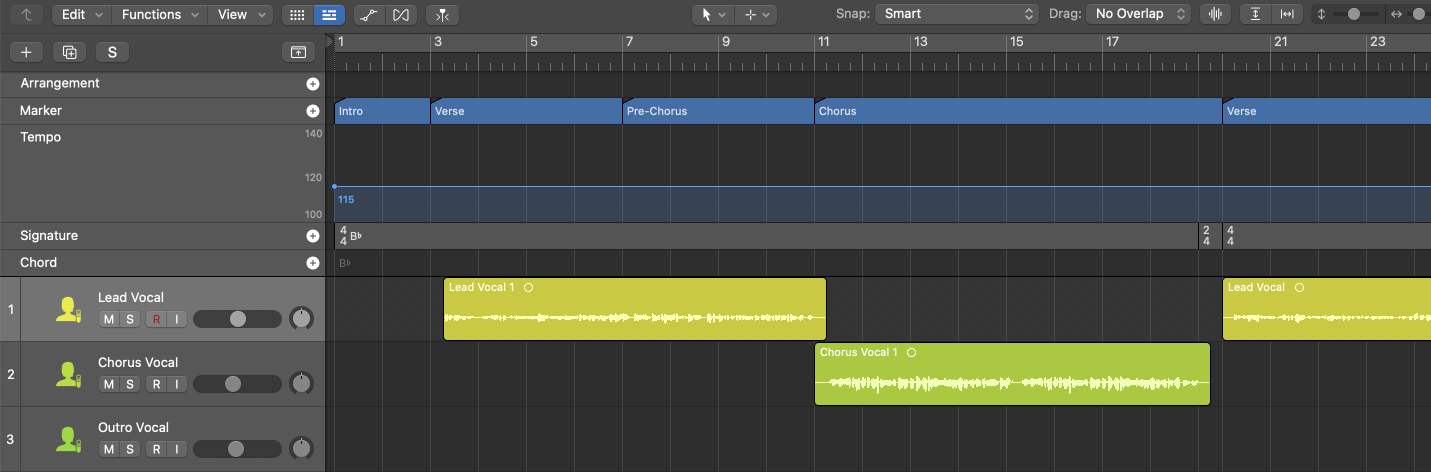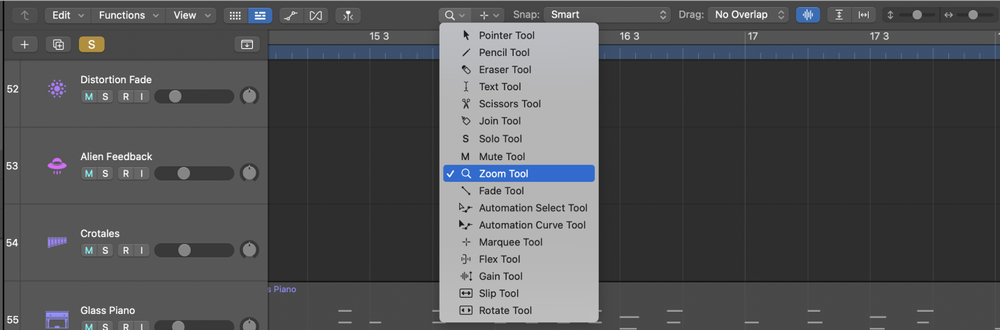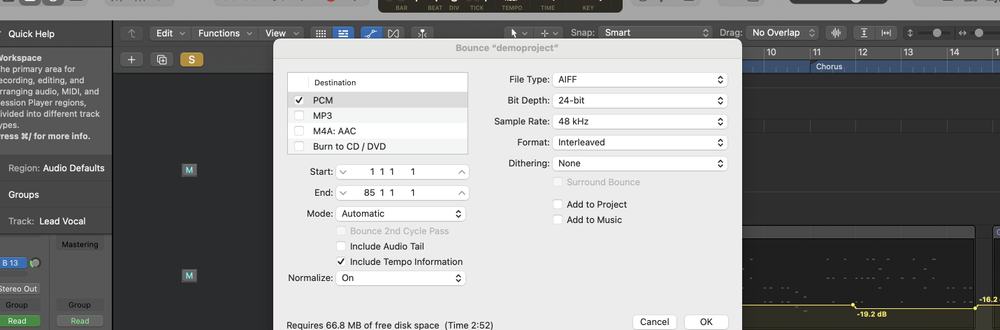In Ableton, you can convert MIDI tracks to audio tracks for easier editing, mixing, and processing.
Why convert MIDI to audio?
Converting MIDI to audio provides several advantages.
It allows for precise waveform editing, making it easier to fine-tune elements such as timing or dynamics.
Additionally, it enables the use of audio-specific effects and processing, which may not be available for MIDI.
Finally, converting MIDI to audio can significantly reduce CPU usage, especially in large projects with multiple virtual instruments or complex MIDI automation.
How to Convert MIDI to Audio in Ableton
Method 1: Using Freeze and Flatten
- Select the MIDI Track. Click on the MIDI track you want to convert to audio.
- Freeze and Flatten the Track. Right-click on the track header and select "Freeze and Flatten Track." This will convert the MIDI track to an audio track.
Note that with earlier versions of Ableton, you need to do this in two steps (right-click and "Freeze Track", then right-click again and "Flatten Track").
Method 2: Using Export
- Select the MIDI Clip. Click on the MIDI clip in the arrangement view.
- Export Audio. Go to
File>Export Audio/Video. - Configure Export Settings. In the export settings, make sure "Rendered Track" is set to the MIDI track you want to convert. Choose the desired audio format and settings, and click "Export" to save the audio file to your computer.
- Import the Audio File. Drag the exported audio file back into your Ableton project.
Method 3: Resampling
- Create a New Audio Track. Right-click in the track area and select "Insert Audio Track."
- Set Audio Input to Resampling. On the new audio track, set the audio input to "Resampling" from the input/output section.
- Arm the Audio Track. Click the record arm button on the new audio track.
- Record the MIDI Track. Solo the MIDI track and click the global record button, then press play. The new audio track will record the playback of the MIDI track.
- Stop and Review. Stop the recording and review the new audio clip on the audio track.
FAQs
Can I convert multiple MIDI tracks to audio at once?
Yes, you can freeze and flatten multiple MIDI tracks at once by selecting them all before applying the freeze and flatten commands.
What happens to my MIDI data after conversion?
When using freeze and flatten, the MIDI data is replaced by audio. If you want to keep the MIDI data, duplicate the track before flattening or use the export method.
Can I undo the conversion?
You can undo the conversion immediately after flattening by pressing Ctrl+Z (Windows) or Cmd+Z (Mac). However, once you save and close the project, the conversion is permanent unless you have a backup.
Can I still apply MIDI effects after conversion?
No, once the track is converted to audio, you can no longer apply MIDI effects. However, you can apply audio effects.
Is resampling the same as exporting?
Resampling records the playback of the MIDI track in real-time, while exporting renders the track offline. Both methods achieve similar results but in different ways.
Does converting MIDI to audio affect sound quality?
The sound quality remains the same if you use high-quality export settings. Ensure you choose appropriate sample rates and bit depths during export.
Can I convert MIDI to audio in both Session and Arrangement views?
Yes, you can convert MIDI to audio in both views. The methods described work in either view, although the arrangement view offers a more visual timeline for recording and exporting.