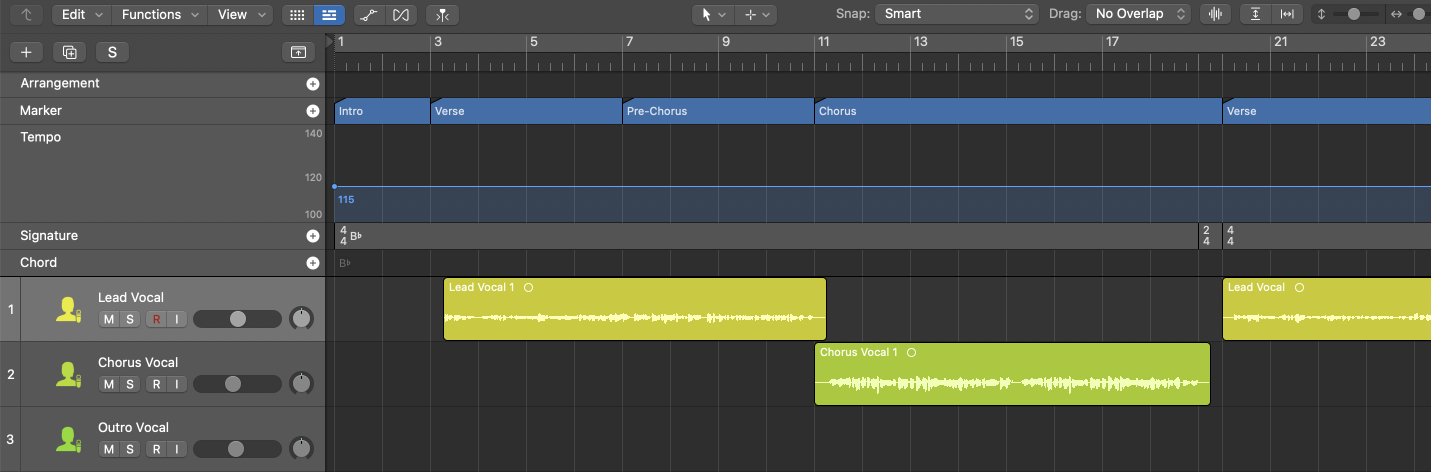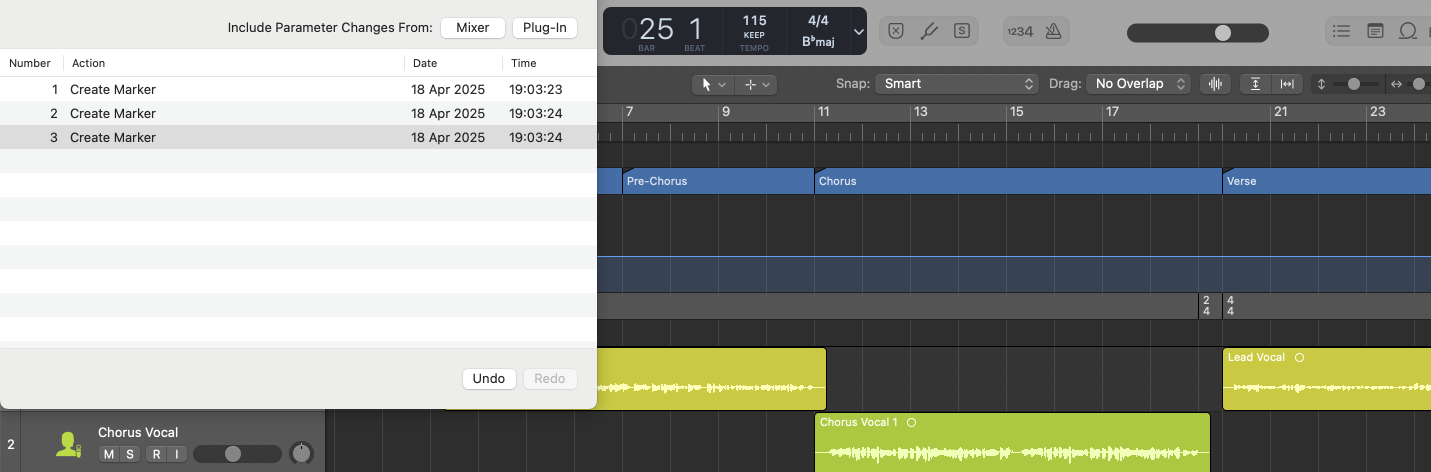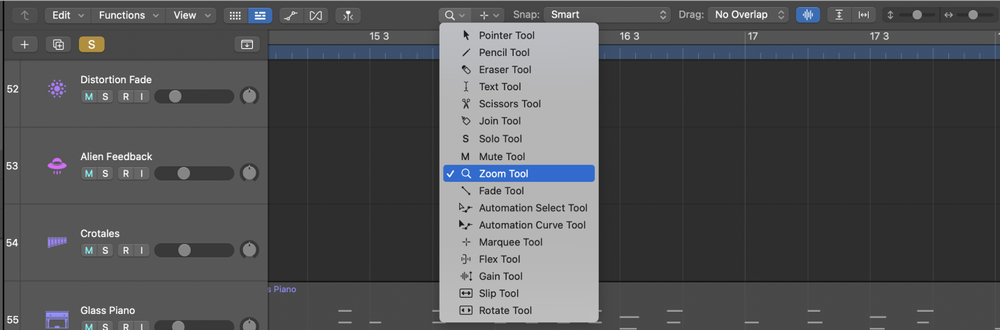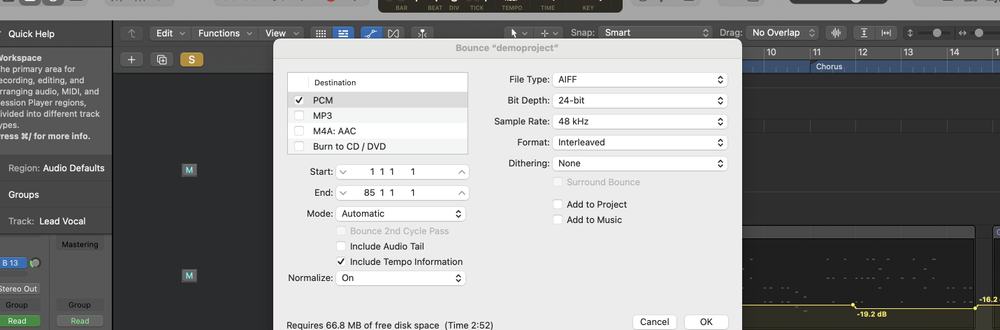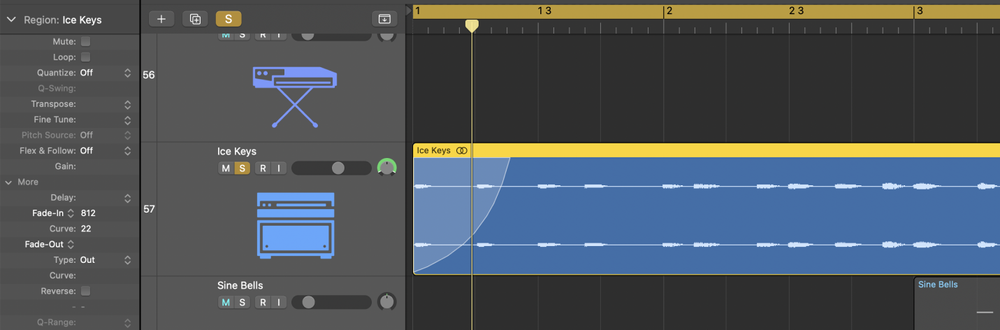Place markers along your Logic Pro project timeline by using the Marker track in Global Tracks or keyboard shortcuts like ⌥ Option + Control + ‘ to label and organize different sections of your composition.
What are Markers?
Markers are reference points that help organize and navigate through your Logic Pro projects.
They allow you to label important sections like verses, choruses, bridges, and outros, making it easier to move between different parts of your composition during editing and mixing.
Markers also enable quick arrangement experimentation by letting you define and rearrange entire song sections with simple drag and drop operations.
How to Add Markers in Logic Pro
1. Enable the Marker Track
- Click the Global Tracks button in the top-left corner of the tracks area (or press G)
- If the Marker track isn't visible, right-click in the Global Tracks header area
- Select "Marker" from the context menu
2. Add Markers
- Place the playhead where you want to add a marker
- Click the Add Marker (+) button in the Marker track header
- Or press the "Create Marker" key command (⌥ Option + Control + ‘)
- Markers are created at the nearest bar by default
- Hold ⌥ Option when creating a marker to ignore snapping
3. Name and Edit Markers
- Double-click a marker to open the Marker Text window
- Enter a name for the marker
- Press Return to confirm the new name
- Or click outside the Marker Text area
- Drag markers left or right along the timeline to reposition them
4. Color Markers
- Select one or more markers in the Marker track
- Press ⌥ Option-C to open the color palette
- Click a color swatch to apply it to the selected markers
- Or click the Custom Color button for more options
FAQs
Can I use key commands to add markers?
Yes, the default "Create Marker" command is ⌥ Option + Control + ‘. You can also assign custom key commands for "Create Marker without Rounding" and "Create Marker for Selected Regions."
How do I view a list of all markers?
Open the Marker List editor by clicking the Lists button in the top-right corner of the main window and choosing Marker List. You can edit marker positions, names, and lengths here.
What's the difference between markers and arrangement markers?
Standard markers are for labeling and navigation only. Arrangement markers define sections of your song and let you quickly rearrange segments by dragging the markers.
Can I export marker information with my audio files?
Yes, marker data is included when you export a project as an AAF or XML file. Some audio file formats like Broadcast Wave also support metadata for markers.
How do I delete markers?
Select the markers you want to remove and press the Delete key. You can also Option-click a marker to delete it directly in the Marker track.
Can I create markers that don't snap to bars?
Hold the ⌥ Option key when creating a marker to place it precisely without snapping to the nearest bar. You can also disable the "Snap Automation and Marker Creation" setting in the Snap menu.
What happens if I move regions that have markers?
If a region has a marker attached to its start point, the marker will move along with the region. Markers not tied to region boundaries will stay at their original positions.