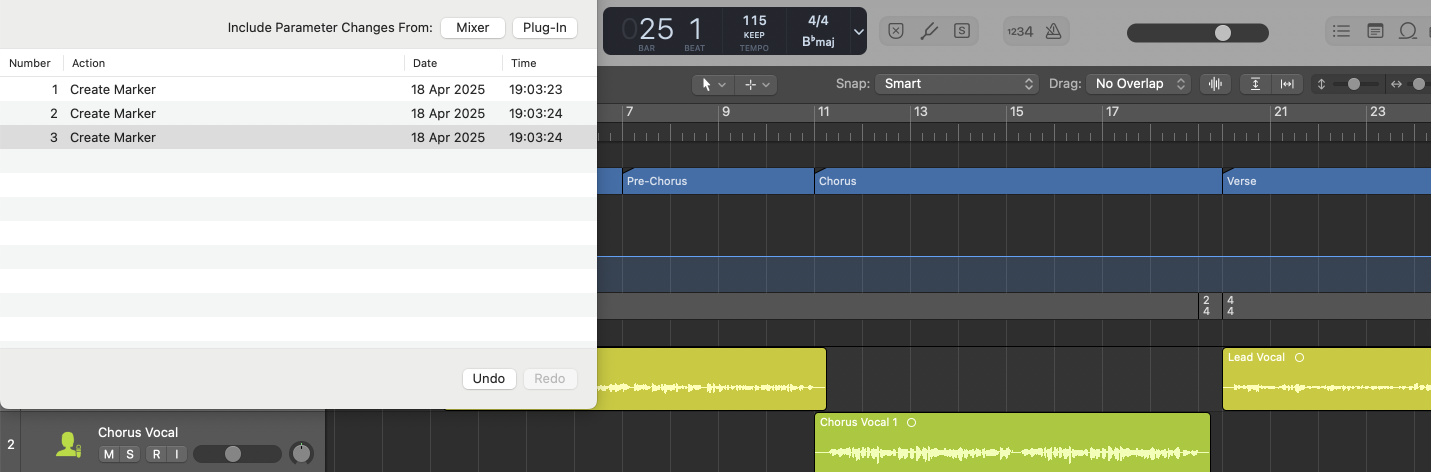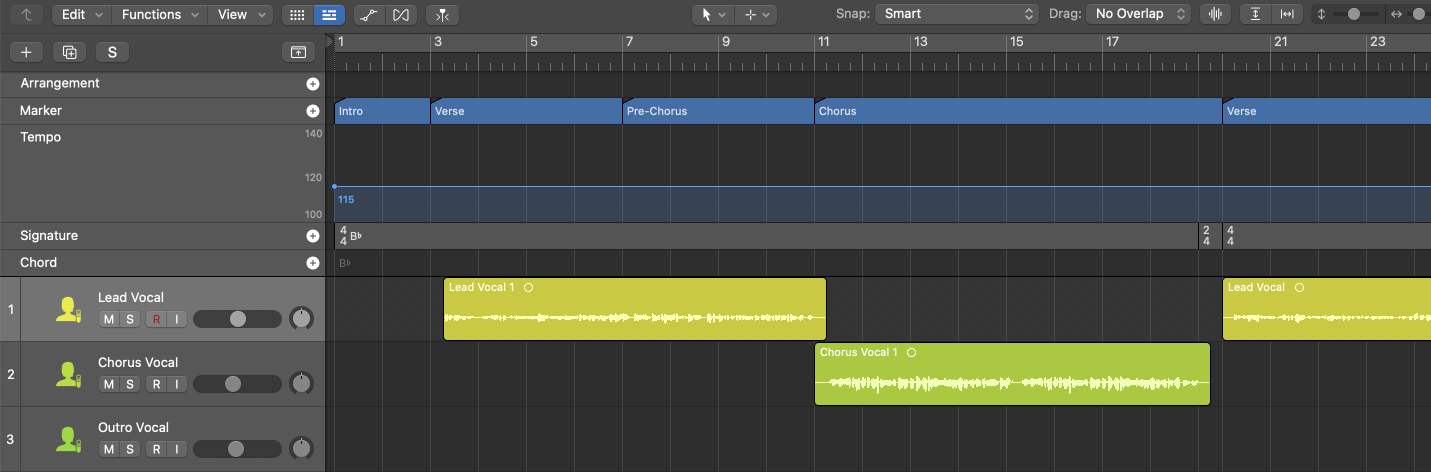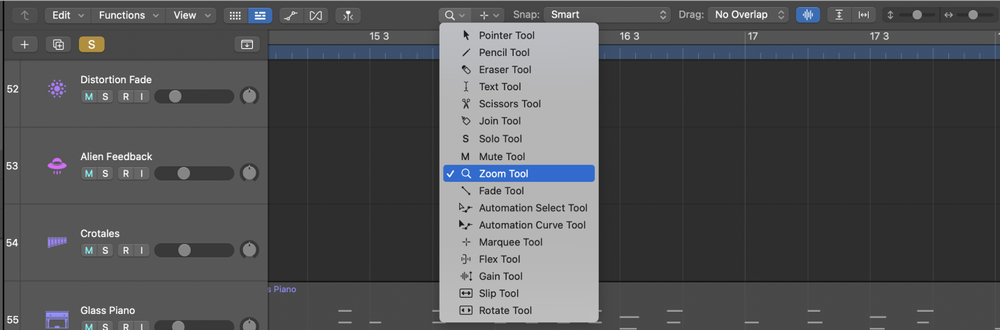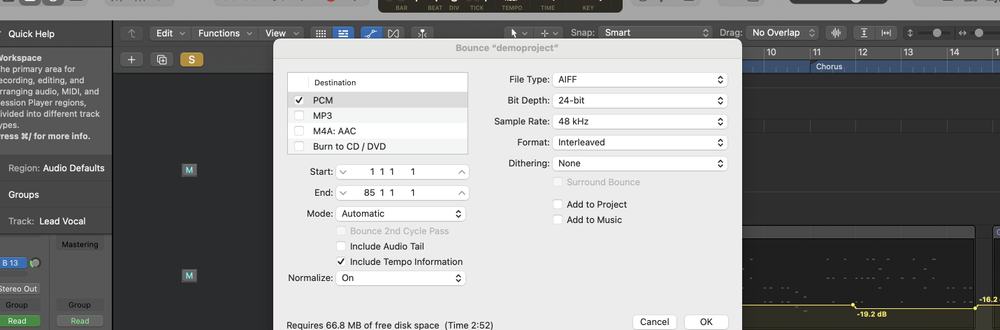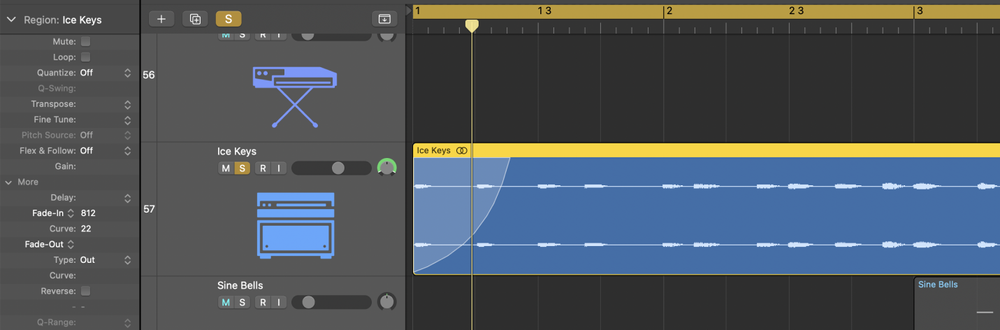Press Command-Z to undo your last action or Command-Shift-Z to redo in Logic Pro, with multiple options available for managing your edit history.
1. Use Basic Undo/Redo Shortcuts
- Press Command-Z to undo the last action
- Press Command-Shift-Z to redo the last undone action
- Repeat these shortcuts to step backward or forward through your edit history
2. Access the Undo History Window
- Press Option-Command-Z or choose Edit > Undo History
- View the list of your recent actions
- Click any entry to jump to that point in the edit history
- Command-click entries to undo individual actions
3. Configure Undo Settings
- Navigate to Logic Pro > Settings > General > Editing
- Set your preferred "Number of Undo Steps" (default is 100)
FAQs
Can I undo a specific edit without losing later changes?
Yes, Command-click the desired entry in the Undo History window. This will undo or redo only that action, preserving your later edits.
What happens if I run out of undo steps?
If you reach the maximum number of undo steps (set in Preferences), your oldest actions will start falling off the undo history. Increase the "Number of Undo Steps" setting if you need to retain more history.
Can I undo a project after closing and reopening it?
No, Logic Pro's undo history is cleared when you close a project. Make sure to save your project frequently, and consider using File > Save As to create version snapshots before making significant changes.
What's the difference between Undo and Revert to Saved?
Undo allows you to step backward through your recent edits within the current project session. Revert to Saved (File > Revert to Saved) discards all changes and reverts the project to its last saved state, which may be much earlier. Use Revert to Saved carefully, as it can't be undone.